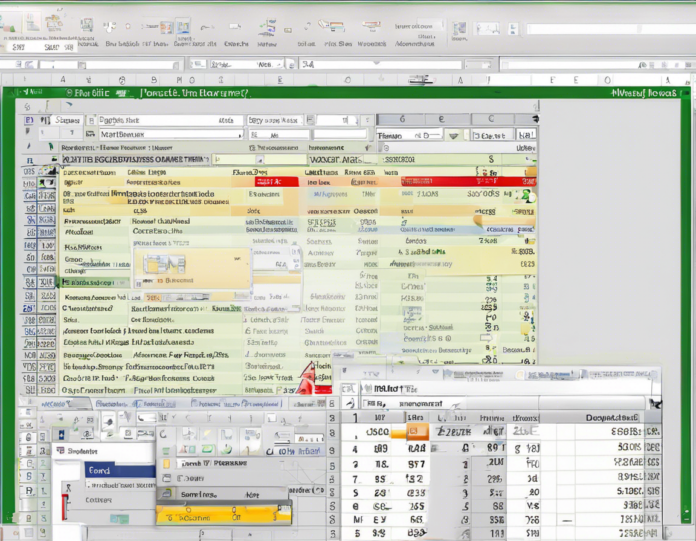Are you wondering how to delete an Excel sheet? Perhaps you no longer need a particular sheet in your workbook, or you want to clean up your file by removing unnecessary data. Whatever the reason, deleting an Excel sheet is a simple task that can help you organize your work better. This guide will take you through the step-by-step process of deleting a sheet in Excel.
1. Open Your Excel Workbook
Before you can delete a sheet, you need to open the Excel workbook that contains the sheet you want to remove. Launch Excel on your computer and open the specific workbook.
2. Navigate to the Sheet You Want to Delete
Once your workbook is open, click on the sheet tab at the bottom of the Excel window. This will allow you to navigate to the sheet you intend to delete.
3. Right-Click on the Sheet Tab
Next, right-click on the tab of the sheet you want to delete. A context menu will appear with various options.
4. Select “Delete” from the Context Menu
In the context menu that pops up, select the option that says “Delete”. This action will prompt Excel to remove the selected sheet from your workbook.
5. Confirm Deletion
Excel will then ask you to confirm that you want to delete the sheet. Click on “Delete” or “OK” to finalize the deletion process.
6. Verify the Sheet is Deleted
After confirming, verify that the sheet has been deleted from your workbook. You should no longer see the sheet tab at the bottom of the Excel window.
7. Save Your Workbook
Remember to save your workbook after deleting the sheet to ensure that the changes are retained. You can do this by clicking on File > Save or using the keyboard shortcut Ctrl + S.
Additional Tips
- If you accidentally delete a sheet, you can use the Ctrl + Z shortcut to undo the action.
- You can also hide a sheet instead of deleting it by right-clicking on the tab and choosing “Hide”.
By following these steps, you can effectively delete a sheet in Excel and keep your workbooks neatly organized. If you have any further questions or run into any issues, refer to the FAQs below for additional guidance.
Frequently Asked Questions (FAQs)
1. Can I recover a deleted Excel sheet?
– Unfortunately, once you delete a sheet in Excel and confirm the action, it cannot be recovered. It is advisable to double-check before deleting a sheet.
2. What happens to the data on a deleted sheet?
– When you delete a sheet, all the data on that sheet is permanently removed. Ensure you have copied any important information to another location before deleting a sheet.
3. Can I delete multiple sheets at once?
– No, Excel does not have a feature to delete multiple sheets simultaneously. You will need to delete each sheet individually following the steps mentioned above.
4. Is there a way to hide a sheet instead of deleting it?
– Yes, you can hide a sheet in Excel by right-clicking on the tab of the sheet you want to hide and selecting “Hide”.
5. Why should I delete a sheet instead of just hiding it?
– Deleting a sheet removes it permanently from the workbook, reducing file size and making it easier to navigate through your data. Hiding a sheet keeps the data but makes it temporarily inaccessible.
Whether you are decluttering your workbook or making structural changes, deleting Excel sheets is a handy skill to have. Follow the simple steps outlined above to remove sheets with ease and keep your Excel files organized.