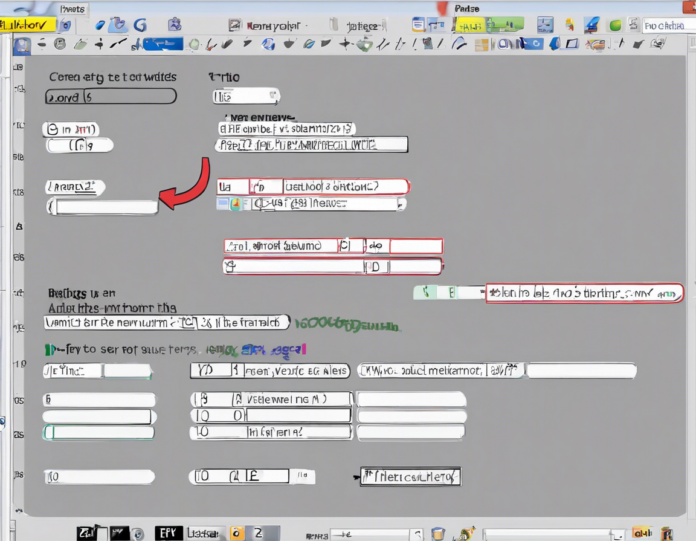Are you ready to create a new worksheet but feel unsure about the correct formula to use? Whether you are a beginner or just looking for a refresher, understanding the correct formulas is crucial for creating effective and efficient worksheets. In this comprehensive guide, we will walk you through some of the most commonly used formulas in Excel to help you get started with your new worksheet.
COUNT and COUNTA Formulas
The COUNT formula in Excel is used to count the number of cells that contain numbers within a specified range. It is often used to determine the number of numerical entries in a dataset. On the other hand, the COUNTA formula counts the number of non-empty cells within a specified range, including numbers, text, and logical values.
SUM Formula
The SUM formula is one of the most widely used formulas in Excel. It is used to add up a range of numbers. To use the SUM formula, you simply input the range of cells that you want to add together. This can be done by manually selecting the cells or by using cell references in the formula.
AVERAGE Formula
The AVERAGE formula calculates the arithmetic mean of a range of cells. It is useful for finding the average value of a set of numbers. To use the AVERAGE formula, input the range of cells containing the numbers you want to average. The formula will then calculate the total sum of the numbers and divide it by the count of numbers in the range.
MAX and MIN Formulas
The MAX formula returns the largest number in a range, while the MIN formula returns the smallest number. These formulas are handy when you need to quickly identify the highest or lowest value in a dataset. Simply input the range of cells that you want to analyze, and Excel will return the maximum or minimum value accordingly.
IF Formula
The IF formula in Excel allows you to perform logical tests on data in your worksheet. It is commonly used to apply conditional formatting or to calculate values based on certain criteria. The basic structure of an IF formula includes a logical test, a value to return if the test is true, and a value to return if the test is false.
VLOOKUP Formula
The VLOOKUP formula is used to search for a value in the first column of a table and return a value in the same row from another column. This formula is particularly useful when you need to quickly find specific information in a large dataset. To use the VLOOKUP formula, you need to specify the lookup value, the range of cells to search, the column index containing the value to return, and whether you want an exact match or an approximate match.
CONCATENATE Formula
The CONCATENATE formula is used to combine the contents of two or more cells into one cell. It is handy for merging text strings from different cells or adding separators between values. To use the CONCATENATE formula, simply input the cells or text strings you want to combine within the formula.
Frequently Asked Questions (FAQs)
1. What is the difference between COUNT and COUNTA formulas?
– COUNT formula counts only cells with numerical values, whereas COUNTA formula counts all non-empty cells, including text and logical values.
2. How do I use the IF formula in Excel?
– The IF formula requires a logical test, a value to return if the test is true, and a value to return if the test is false. For example, =IF(A1>10, “Yes”, “No”) will return “Yes” if the value in cell A1 is greater than 10, and “No” otherwise.
3. Can I use VLOOKUP to search for values in multiple columns?
– Yes, VLOOKUP can be used to search for values in multiple columns by adjusting the column index number in the formula.
4. What is the purpose of the CONCATENATE formula?
– The CONCATENATE formula is used to combine multiple text strings or cell contents into one cell.
5. How do I calculate the average of a range of cells in Excel?
– Use the AVERAGE formula in Excel and input the range of cells containing the numbers you want to average.
By mastering these essential Excel formulas, you will be well-equipped to create powerful and efficient worksheets. Experiment with different formulas and functions to explore the full potential of Excel for data analysis and visualization.